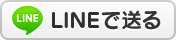2025年03月16日
マスター キャスターになるための Google Chromecast のヒントとコツ
Netflix をストリーミングする機能以上に Google Chromecast を活用したいですか?その能力を高めるためのお気に入りのヒントとコツのリストをまとめました。
ストリーミング ゲームを強化したいですか?スマート TV には、何時間も楽しめるアプリやその他の機能が無数に組み込まれていますが、それに Google Chromecast を追加すると、さらに効果が高まります。標準の「キャスト」モデルを実行している場合でも、まったく新しい
実行している場合でも、Chromecast を使用すると、携帯電話やパソコンからテレビ画面にコンテンツをキャストできます。最新の
Google TV は、
Roku や Apple TV
と同様の完全にナビゲート可能なアプリ メニューと、便利な音声リモコンを備えています。しかし、それは表面層にすぎません。
基本を理解すれば、Chromecast からできることはさらにたくさんあります。コンピューターの画面をテレビに映したい場合でも、3D VR を体験したい場合でも、このデバイスがあれば問題は解決します。 Google Chromecast のヒントとテクニックに関するガイドでは、これらのあまり知られていない機能を活用して Chromecast マスターになる方法に関するすべての情報を提供します。
すでに Chromecast をセットアップしている場合は、次のトリックに進んでください。ただし、製品を初めて使用する場合や、箱から取り出したばかりの場合に備えて、作業を開始できるように支援したいと考えています。必須の機器は次のとおりです: HDMI 入力 (4K またはその他) を備えたテレビ、Wi-Fi アクセス、無料の USB ポートまたは電源コンセント、Google の Chrome ブラウザ (コンピュータの場合) またはGoogle Homeアプリがインストールされています。 Chromecast をテレビの HDMI ポートに接続し、電源に接続してから、
Chromecast セットアップ ページに
アクセスして必要なアプリをダウンロードするだけです。 Chromecast が残りの手順を案内します。もう少しサポートが必要な場合は、
Chromecast のセットアップに関する完全なガイドも
用意しています。
注: Chromecast を Wi-Fi ネットワークに接続した後も、Chrome ブラウザのキャスト拡張機能や互換アプリ (Netflix など) から Chromecast を「表示」できない場合は、
Wi-Fi ネットワークの調整
が必要になる場合があります。
Fiルーター
。トラブルシューティングのヘルプについては、前述の Chromecast ページにアクセスしてください。
https://tech-trend.work/%E3%83%9E%E3%82%B9%E3%82%BF%E3%83%BC%20%E3%82%AD%E3%83%A3%E3%82%B9%E3%82%BF%E3%83%BC%E3%81%AB%E3%81%AA%E3%82%8B%E3%81%9F%E3%82%81%E3%81%AE%20Google%20Chromecast%20%E3%81%AE%E3%83%92%E3%83%B3%E3%83%88/
ストリーミング ゲームを強化したいですか?スマート TV には、何時間も楽しめるアプリやその他の機能が無数に組み込まれていますが、それに Google Chromecast を追加すると、さらに効果が高まります。標準の「キャスト」モデルを実行している場合でも、まったく新しい
実行している場合でも、Chromecast を使用すると、携帯電話やパソコンからテレビ画面にコンテンツをキャストできます。最新の
Google TV は、
Roku や Apple TV
と同様の完全にナビゲート可能なアプリ メニューと、便利な音声リモコンを備えています。しかし、それは表面層にすぎません。
基本を理解すれば、Chromecast からできることはさらにたくさんあります。コンピューターの画面をテレビに映したい場合でも、3D VR を体験したい場合でも、このデバイスがあれば問題は解決します。 Google Chromecast のヒントとテクニックに関するガイドでは、これらのあまり知られていない機能を活用して Chromecast マスターになる方法に関するすべての情報を提供します。
すでに Chromecast をセットアップしている場合は、次のトリックに進んでください。ただし、製品を初めて使用する場合や、箱から取り出したばかりの場合に備えて、作業を開始できるように支援したいと考えています。必須の機器は次のとおりです: HDMI 入力 (4K またはその他) を備えたテレビ、Wi-Fi アクセス、無料の USB ポートまたは電源コンセント、Google の Chrome ブラウザ (コンピュータの場合) またはGoogle Homeアプリがインストールされています。 Chromecast をテレビの HDMI ポートに接続し、電源に接続してから、
Chromecast セットアップ ページに
アクセスして必要なアプリをダウンロードするだけです。 Chromecast が残りの手順を案内します。もう少しサポートが必要な場合は、
Chromecast のセットアップに関する完全なガイドも
用意しています。
注: Chromecast を Wi-Fi ネットワークに接続した後も、Chrome ブラウザのキャスト拡張機能や互換アプリ (Netflix など) から Chromecast を「表示」できない場合は、
Wi-Fi ネットワークの調整
が必要になる場合があります。
Fiルーター
。トラブルシューティングのヘルプについては、前述の Chromecast ページにアクセスしてください。
https://tech-trend.work/%E3%83%9E%E3%82%B9%E3%82%BF%E3%83%BC%20%E3%82%AD%E3%83%A3%E3%82%B9%E3%82%BF%E3%83%BC%E3%81%AB%E3%81%AA%E3%82%8B%E3%81%9F%E3%82%81%E3%81%AE%20Google%20Chromecast%20%E3%81%AE%E3%83%92%E3%83%B3%E3%83%88/
Posted by 太郎中一 at 10:03│Comments(0)

 大阪ブログポータル オオサカジン
大阪ブログポータル オオサカジン